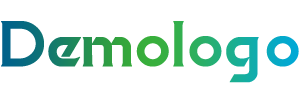如何ps月亮(轻松掌握PS技巧,如何PS出逼真的月亮效果)
温馨提示:这篇文章已超过100天没有更新,请注意相关的内容是否还可用!
在数字图像处理领域,Photoshop(简称PS)是一款强大的图像编辑软件,广泛应用于摄影后期、设计等领域,如何PS出逼真的月亮效果,是许多摄影爱好者和设计师关心的问题,本文将详细介绍如何使用PS制作月亮效果,并分享一些实用技巧。
准备工作 在开始PS月亮效果之前,我们需要做好以下准备工作:
- 确保你的电脑已安装Photoshop软件。
- 准备一张包含月亮的图片作为素材。
PS月亮效果的具体步骤
- 打开Photoshop,将素材图片拖入画布中。
- 创建一个新图层,命名为“月亮”。
- 使用椭圆选框工具(L)在“月亮”图层上绘制一个圆形选区,模拟月亮的形状。
- 选择“编辑”>“填充”,在弹出的填充对话框中,选择前景色为黑色,背景色为白色,点击“确定”按钮,将选区填充为黑白对比强烈的颜色,模拟月亮的形状。
调整月亮形状和大小
- 使用自由变换工具(Ctrl+T)调整“月亮”图层的形状和大小,使其符合实际月亮的形状和大小。
- 按住Shift键,同时拖动变换框的角点,可以保持月亮的宽高比不变,使月亮看起来更加自然。
添加月亮阴影
- 在“月亮”图层下方创建一个新的图层,命名为“阴影”。
- 使用椭圆选框工具在“阴影”图层上绘制一个比“月亮”图层更大的圆形选区。
- 选择“编辑”>“填充”,在弹出的填充对话框中,选择前景色为黑色,点击“确定”按钮,将选区填充为黑色。
- 使用自由变换工具调整“阴影”图层的位置和大小,使其符合月亮的形状和位置。
调整月亮亮度、对比度和饱和度
- 双击“月亮”图层,打开图层样式对话框。
- 在“亮度/对比度”选项卡中,调整亮度、对比度等参数,使月亮更加明亮、突出。
- 在“色彩平衡”选项卡中,调整饱和度等参数,使月亮的颜色更加鲜艳。
添加环境光晕效果
- 在“月亮”图层下方创建一个新的图层,命名为“光晕”。
- 使用椭圆选框工具在“光晕”图层上绘制一个比“月亮”图层更大的圆形选区。
- 选择“滤镜”>“渲染”>“光晕效果”,在弹出的光晕效果对话框中,调整光晕颜色、亮度等参数,使月亮产生环境光晕效果。
通过以上步骤,我们就可以在Photoshop中制作出逼真的月亮效果,这只是一个基础教程,实际操作中,可以根据个人喜好和需求进行调整和优化,希望本文对大家有所帮助。 原创,未经授权,不得转载,如有需要,请联系作者获取授权。)
The End